TunePat YouTube Music Converter の使い方、評判
YouTube Music は日本でも大変人気があります。YouTube Music プレミアム会員はダウンロード機能を楽しめますが、ダウンロードした曲が YouTube Music アプリで再生するしかありません。「せっかく YouTube Music プレミアムになったのに、YouTube Music を車、WalkMan などの他のデバイスで再生できない、困ったな」と思っている方も多いでしょう。
皆さんの再生ニーズを満たすために、いくつかのプロのダウンロードソフトが登場しました。今回は市販の YouTube Music を録音できるソフト-TunePat YouTube Music Converter を解説しています。 自分が実際的に体験しましたから、このソフトの利用を検討中の方はぜひこの記事を参考にしてみてください!
YouTube 録音って違法?
この質問を持っている人は多いです。
"平成24年10月1日より,違法なインターネット配信から,販売又は有料配信されている音楽や映像を,自らその事実を知りながら「違法ダウンロード」(録音・録画)する行為が,刑罰の対象となりました。"
ここで、「違法ダウンロードの刑事罰化」をよく読んだ後、YouTube 録音ということ自体は適法なことが分かりました。録音ソフトによって YouTube Music の音楽を録音することは、刑事罰の対象ではありません。なぜなら、YouTube Music は違法な音楽や映像を提供していないからです。しかし、それは 「YouTube の利用規約」に反する場合があります。この際に、著作権違反になる可能性があるため、録音した曲ファイルは、個人のみで使い、私的利用以外には使わないようにご注意ください。
ルールを守って利用すれば、大丈夫だと思っていますが、あくまで自分の行動に責任を負う必要があるため、YouTube を録音するかどうがを真剣に検討してください。
TunePat YouTube Music Converter は安全ですか?
どのソフトを使っても、一番重要なのはこのソフト自体が安全であるかどうがを確認することです。市販の YouTube Music を録音できるオンラインサイトと録音ソフトがいくつかがあります。ただし、それぞれの特徴があります。
オンラインサイトから YouTube Music を保存する際に、特に「フェイク広告」を注意すべきです。広告からウイルス感染する可能性のある危険な海外サイトへ飛ばされてしまうこともあります。
PC 版の録音ソフトは、ダウンロードおよびインストール時にウイルス対策ソフトウェアによって検出されるため、比較的安全です。TunePat YouTube Music Converter は PC 版の録音ソフトであるため、一般なダウンロードサイトと違った点は迷惑広告の表示や不正サイトに誘導される危険性がないことです。
TunePat YouTube Music Converter には余計なプラグインが同梱されていません。ただし、Web サイトからインストーラーをダウンロードすると、一定のリスクがあるため、ウイルス対策ソフトウェアを使用したほうがいいです。ほかに、TunePat YouTube Music Converter は埋め込まれたブラウザを利用して、ダウンロードしようとする音楽をバックグラウンドで再生しながら録音してから、また自動的にエンコードしパソコンに保存する仕組みを採用しているようです。違法ダウンロードではなくて刑罰の対象となりません。
ただし、ダウンロードした作品を再配布したり販売・貸与したりすると、著作権法違反となりますので、あくまで個人利用に限ってくださいね。
TunePat YouTube Music Converter を使う理由、その特徴と料金は?
TunePat YouTube Music Converter を使う理由
筆者が音楽聴き時によく使われるのは、iPod shuffle、iPod nano、MP3 プレイヤーなどの端末です。残念ながら、YouTube Music はこの点を実現できません。音楽配信サービスであるため、 YouTube Music は、YouTube Music Premium に加入すると、公式アプリで音楽をダウンロードできます。ただし、ダウンロードした YouTube Music 曲は YouTube Music アプリで以外の場所で再生できません。
どんなデバイスでも YouTube Music をオフラインで楽しむには、専用な YouTube Music 録音ソフトを通じて、YouTube Music から音楽を MP3、AAC などの汎用なオーディオ形式として PC に保存する必要があります。
自分が TunePat YouTube Music Converter を選択した理由といえば、広告がないと操作が簡単な点です。これは一番魅力だと思っています。そして、TunePat YouTube Music Converter の出力形式が多く、基本的に自分の端末で YouTube Music を楽しむニーズに満足しています。
まあ~YouTube Music を録音することについて、TunePat YouTube Music Converter がいい選択だと思っていますが、オンラインサイトから音楽を録音して保存するのもかなり便利です。自分のニーズによって、適当な方法を選択したほうがいいです
公式サイト:https://www.tunepat.jp/youtube-music-converter.html

TunePat YouTube Music Converter の特徴
TunePat YouTube Music Converter の主な特徴は以下の通りです。
- YouTube Music で配信されている曲、アルバムまたはプレイヤーリストを一気に録音できます。
- 出力形式は多種多様です。例えば、MP3、WAV、AAC、FLAC、ALAC 及び AIFF などの汎用なオーディオ形式です。
- YouTube Music 無料プランと YouTube Music Premium に対応しています。
- 曲のオリジナル音質とアーティスト、アルバムなど曲の ID3 タグ情報を保持できます。
- 最大10xの超高速変換に対応します。
- YouTube Music ブラウザ版を搭載しており、YouTube Music アプリはインストール不要です。
- インターフェースが簡潔で見やすいです。日本語にも対応しています。
- Windows 版と Mac 版両方を提供しています。
TunePat YouTube Music Converter の料金
TunePat YouTube Music Converter はシェアウェアですが、無料体験ができます。試用版を使うとき、下記の利用制限が表示されます。初めて TunePat YouTube Music Converter を利用する場合、試用版をダウンロードして、ソフトの機能を確認しておいた方がいいです。動作を確認でき次第、満足できる場合、購入することができます。

TunePat YouTube Music Converter は月間プランと、年間プラン、および永久プランという3の料金プランを提供しています。それぞれの価格については、公式購入ページへ移動して確認してください。
Windows 版の購入ページ:https://www.tunepat.jp/youtube-music-converter/buynow.html
Mac 版の購入ページ:https://www.tunepat.jp/youtube-music-converter-mac/buynow.html
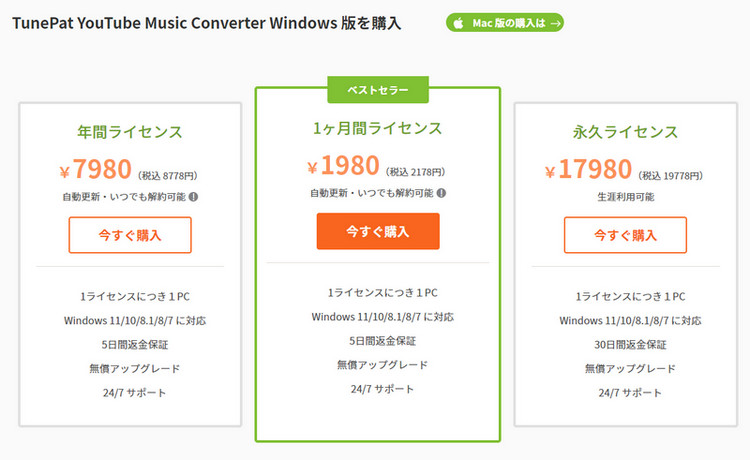
TunePat YouTube Music Converter の使い方は?
Windows パソコンを利用しているから、ここで TunePat YouTube Music Converter 版の使い方をご紹介いたします。
インストール
まず、「TunePat YouTube Music Converter」公式サイトからダウンローダーを PC にダウンロードします。次は、ダウンロードした「exe」ファイルをダブルクリックして、インストールパスを選定して、TunePat YouTube Music Converter を PC にインストールします。

「TunePat YouTube Music Converter 版」を起動して、実行直後の画面にある「YouTube Music Web Player を開く」ボタンをクリックして、下記のホーム画面に移動します。ソフトは YouTube Music ブラウザ版を搭載しているため、Google アカウントで YouTube Music に登録する必要があります。

出力設定
録音する前に、出力形式の設定が必要です。設定画面では、「出力形式」と「出力フォルダ」を設定できます。詳細な情報が以下の通りです。

TunePat YouTube Music Converter の出力形式には Auto、MP3、AAC、FLAC、WAV、AIFF、ALAC があります。一番汎用なオーディオ形式は MP3 です。Auto を選択する場合、変換しようとする曲はその音源の配信されるフォーマットのままで変換されます。AIFF 形式は米 Apple 社が開発した音声ファイルの形式で、主に Mac OS で利用されます。

ビットレートには、128kbps、192kbps、256kbps と320kbps の4つの選択肢があります。YouTube Music は無料ユーザーに低音質と標準音質のみ提供しているため、YouTube Music Free のアカウントの場合、ここでは 128kbps または 192kbps を推奨します。一方で、YouTube Music 有料会員なら、256kbps と320kbps をお勧めします。
サンプリング周波数には、44.1kHz、48kHz、96kHz と192kHz などの4つの選択肢があります。ニーズに応じて一つを選択してください。この値が高いほど出力ファイルのサイズも大きくなることをご注意ください。
出力フォルダの右側にある「・・・」をクリックして、曲を指定している場所を保存できます。
「出力フォルダを整理」の設定では、出力した曲をアーティストや、アルバム、アーティスト/アルバム、アルバム/アーティストごとに整理してくれます。
出力ファイル名の設定によって、曲名をタイトル、アーティスト、アルバムなどでカスタマイズできます。
YouTube Music の音楽を録音
設定が完了したら、録音したい曲を TunePat に追加します。ソフトに内蔵されている YouTube Music ブラウザから保存したいプレイリストを検索して開きます。続いて、右下の「音楽を追加」ボタンをクリックして、全曲は変換リストに追加されます。

曲をダウンロードする前に、重複を避けるために、左上隅に「変換された曲を非表示」のオプションをチェックしたほうがいいです。

確認してから、下部の「変換」ボタンをクリックして変換を開始します。すると、自動的に曲の録音作業が行われます。ダウンロード速度に関しては、最初は非常に高速でしたが、約40%に達した後、徐々に遅くなりましたようです。おそらく処理中でしょうか。最後に、2曲を録音するのは約2分間がかかりました。この速度はまだ許容範囲です。

ダウンロードが完了したら、右上隅にある時計のようなアイコンをクリックして、ダウンロード履歴を確認できます。履歴画面から録音した曲をクリックして、直接に再生できる点は一番便利だと思っています。そして、音楽の右側にあるフォルダアイコンをクリックして出力フォルダーを開いて、出力した曲ファイルが見つかりました。

TunePat YouTube Music Converter の評判
TunePat YouTube Music Converter の操作画面が一目瞭然で使いやすいです。音楽ダウンロードサイトに比べて、うんざり広告が表示されないメリットがあります。市販の同様録音ソフトはいくつかがありますが、TunePat YouTube Music Converter のメリットとしてまず取り上げたいのが「YouTube Music 無料プランでもオフラインで曲が楽しめる」ことです。そして、TunePat は YouTube Music ブラウザ版を内蔵しているので、それをミュージックアプリとして YouTube Music の曲を楽しむこともできる点が魅力的です。
ちなみに、TunePat は製品版を購入したユーザーに、テクニカルサポートを提供しています。YouTube Music Converter を使うとき、エラーが発生してしまいダウンロードできないことがあります。そういう場合、 TunePat のよくある質問ページで該当エラーコードへの対処方法を参照してみてください。あるいはTunePat のサポートチームに連絡してください。
もちろん、上記はこのソフトを使用した後の筆者個人的な意見を表すだけであり、皆さんが自身のニーズに応じて適当な方式かツールに選ぶことを推薦します。
まとめ
以上は、TunePat YouTube Music Converter の使い方と評価についての徹底解説です。いかがでしたでしょうか。
TunePat YouTube Music Converter を利用して YouTube Music の音楽を汎用性の高い MP3、AAC など形式にダウンロードしてオフラインでも快適に楽しむことが可能になります。個人的にまたは家庭内などの限られた範囲内であれば、自由に使っていいですが、私的利用の範囲を超えて利用することはご遠慮ください。
田中 絵美梨
2025/04/10
 目次
目次