TuneBoto Amazon Video Downloader の使い方、評判
本記事では、TuneBoto Amazon Video Downloader という Amazon プライムビデオダウンロードソフトをご紹介していきたいと思います。料金や基本的な機能から、Amazon プライムビデオをダウンロードする方法、評判まで徹底解説するので、TuneBoto Amazon Video Downloader への利用を検討している方の参考になれば幸いです。
TuneBoto Amazon Video Downloader とは何?
Amazon プライム会員なら、プライムビデオで配信されている映画や、テレビ番組、アニメなどの見放題ができます。「TuneBoto Amazon Video Downloader」は、プライムビデオから動画をダウンロードできるソフトです。
公式サイト:https://www.tuneboto.jp/amazon-video-downloader.html

Amazon プライムビデオはスマホやタブレットに動画をダウンロードしておくことで、外出先でもオフラインで作品が楽しめるので非常に便利ですが、ダウンロードした動画の利用にはいくつかの制限があります。まず、1つのアカウントで合計25本までしかダウンロードできません。そして、ダウンロードした動画は端末に30日間のみ保存可能です。更に、ダウンロードした動画を一度視聴を始めると48時間以内に見終わらなければなりません。一番大変なのはダウンロードした動画を所有することができません。
ただし、TuneBoto Amazon Video Downloader というような特化したダウンロード支援ソフトを使うと、プライムビデオで配信されている作品からお気に入りの動画や映画、アニメなどを MP4 / MKV ファイルとしてダウンロードしておけば永久に保存できるようになります。プライムビデオから好きな動画を個人ライブラリに保存したい方は、TuneBoto Amazon Video Downloader を試してみる価値はありますよ。
TuneBoto Amazon Video Downloader の特徴
TuneBoto Amazon Video Downloader は、Amazon プライムビデオの見放題映画やドラマ、アニメ、Amazon Original 作品を HD 品質で PC / Mac にダウンロードできます。ダウンロードした動画は汎用性の高い MP4 / MKV 形式になっており、ほぼ全てのメディアプレイヤーでも再生できます。また、Android および iOS 端末、ゲーム機、レコーダーなどあらゆるデバイスでもオフラインで視聴可能です。
- Amazon プライムビデオで配信されている映画、ドラマ、アニメ、Amazon Original 作品から、レンタル・購入した作品、および有料チャンネルの作品までダウンロードできます。
- 1080p に対応します。動画を画質を落とさずに綺麗なままダウンロードできます。
- 独自のビデオ処理機能を搭載しており、多言語字幕と5.1ch のオーディオトラックをサポートします。
- ダウンロードした動画を MP4または MKV で保存できます。
- インターフェースが簡潔で見やすいです。日本語にも対応しています。
- Windows 版と Mac 版両方を提供しています。
TuneBoto Amazon Video Downloader の料金
TuneBoto Amazon Video Downloader は無料で体験できます。公式サイトからダウンロードしたものは体験版になります。体験版では各ビデオの最初の5分間までしか保存できないが、実際に試用することができて、ソフト自体がどのように機能しているか、その使い勝手はどうかを実感できます。動作を確認でき次第、満足できる場合、購入することができます。
TuneBoto Amazon Video Downloader は月間プランと、年間プラン、および永続ライセンスという3の料金プランを提供しています。それぞれの価格については、公式購入ページへ移動して確認してください。
TuneBoto Amazon Video Downloader Windows 版の購入ページ
TuneBoto Amazon Video Downloader Mac 版の購入ページ

TuneBoto Amazon Video Downloader の使い方
早速ですが、「TuneBoto Amazon Video Downloader」のインストール方法、設定方法、使用方法をご紹介します。
インストール
まず、「TuneBoto Amazon Video Downloader」公式サイトからダウンローダーを PC または Mac にダウンロードします。ご利用のパソコンの OS に応じてWindows か Mac のどちらかを選んでダウンロードしてください。
次は、ダウンロードした「exe」ファイルをダブルクリックして、インストールパスを選定して、TuneBoto Amazon Video Downloader を PC にインストールします。
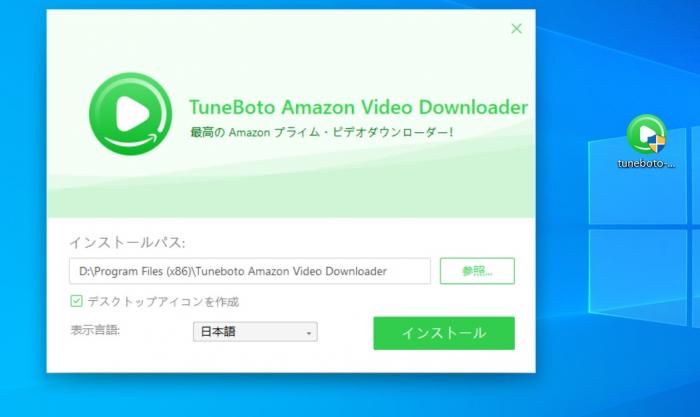
Mac の場合は、ダウンロードした「dmg」ファイルを開いて表示されたウィンドウの中で、該当ソフトのイラストをアプリケーションフォルダにドラッグするとインストール済みです。
インストールが完了したら、デスクトップに出てきた「TuneBoto Amazon Video Downloader」アイコンをダブルクリックすれば起動できます。実行後の画面は下記の通りに表示されるはずです。

出力設定
動画をダウンロードする前に、まずは基本の設定を行いましょう。画面右上の歯車状のアイコンをクリックすれば、設定画面に入ります。設定画面には、「ダウンロード設定」、「アカウント設定」、「上級設定」という3つのオプションがあります。

「ダウンロード設定」では、ダウンロードした動画のファイル形式(フォーマット)、画質、オーディオ言語(字幕、吹替)、字幕タイプ、出力フォルダなどが調整できます。
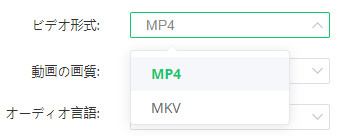


- 「ビデオ形式」には「MP4」と「MKV」が選べます。普通なら、互換性の強い MP4 でいいです。
- 「動画の画質」には「低」「中」「高」という三つの画質レベルがあります。もちろん、高画質のほうがいいですよね!
- 「オーディオ言語」では様々な言語を選択できます。また、AD と5.1サラウンドオーディオトラックの保存もサポートします。どれを使用すべきかは、あなたの必要に応じて選んでください。注意すべきは、ダウンロードしようとするものは吹替がない動画であれば、オーディオ言語を設定するのは無意味です。
- 「字幕タイプ」には「内部字幕」「外部字幕」「ハードサブ」という3つの選択肢があります。どれにしようか迷っている方に、「ハードサブ」を選択するといいです。
- 「出力フォルダ」の設定では、動画保存場所を指定することができます。
- ダウンロードが完了した後の動作にチェックを入れると、PC をフリーズ状態にすることもできます。とてもユーザーフレンドリーです。
- 上級設定には「ビデオコーデック」の設定ができます。H.265は、約50%ビットレートを削減することが可能ですので、画質がよくファイルサイズは半分に抑えられます。ただし、H.265で保存された動画を視聴できるデバイスは少ないです。ここでは、広く普及している H.264を選択することを推奨します。
「ハードサブ」を選択すると、字幕は動画に焼き付けられ、動画の一部となります。再生するメディアプレーヤの種類や字幕ファイルの形式を問わず、また字幕データが文字化けするといった心配もありません。
「内部字幕」を選択すると、字幕はテキスト形式で動画ファイルの中に付いています。この字幕タイプで保存された動画を日本語か韓国語の字幕付きで視聴するには、別途 VLC メディアプレーヤーを使う必要があります。
「外部字幕」を選択すると、字幕は別途テキスト形式や画像形式のファイルとして個別に保存されます。
Amazon プライムビデオをダウンロードする方法
基本設定が完了後、下記の手順に従って、Amazon プライムビデオからダウンロードしたい作品を検索してダウンロードを開始しましょう。
TuneBoto Amazon Video Downloader のメイン操作画面に表示される検索欄にダウンロードしたい映画やテレビ番組、またはアニメの名前を入力するか、Amazon プライム公式サイトに入ってダウンロードしたい作品を見つけて、右クリックして URL をコピーして検索欄に貼り付けることで動画を簡単に検索できます。いずれにせよ、Enter キーを押すと、Amazon プライムへのログインが求められます。ご自分の Amazon プライムアカウントでログインしましょう。ログイン後、動画が読み込まれ、次の画面にリストされます。

ドラマの場合、ダウンロードボタンをクリックすると、シーズンと何話を選択できます。一括ダウンロードできるので、ダウンロードしたいエピソードを選びましょう。
そして、左下の「上級ダウンロード」をクリックすれば、ビデオ(画質、ビットレート、サイズ)とオーディオ、および字幕をもう一度確認・設定できます。

最後に、「ダウンロード」をクリックすると、自動的にダウンロードが開始されます。右側パネルにはダウンロードしている作品の詳細やスピード、残り時間などを確認することができます。

ダウンロードが完了したら、上の「ライブラリ」をクリックしてダウンロード済みの履歴画面に入ります。動画の右側にあるフォルダアイコンをクリックするとその動画の保存場所を見つけます。

これで、完了です。TuneBoto Amazon Video Downloader でダウンロードした動画を任意端末に入れてもオフラインで視聴可能になります。
TuneBoto Amazon Video Downloader の評判
TuneBoto Amazon Video Downloader はインターフェースが非常に簡単で、明確で使いやすいです。動作も安定しています。市販の同様ソフトはいくつかがありますが、MP4 と MKV 両方が出力できるのは TuneBoto Amazon Video Downloader だけです。さらに、TuneBoto Amazon Video Downloader は他の同様のソフトにはないハードサブを対応する機能も備えています。ハードサブを保持する機能は、ダウンロードしたプライムビデオを字幕付きで DVD に焼きたい方にとって特に魅力的ですね。
時には、エラーが発生してしまいダウンロードできないことがあります。そういう場合、TuneBoto のよくある質問ページで該当エラーコードへの対処方法を参照して解決してみてください。どうしても解決できない時は、TuneBoto のサポートチームに連絡してください。
TuneBoto Amazon Video Downloader は安全なの?
TuneBoto Amazon Video Downloader は埋め込まれたブラウザを利用して、ダウンロードしようとする動画をバックグラウンドで再生しながら録画してから、また自動的にエンコードしパソコンに保存する仕組みを採用しているようです。DRM 解除してコピーというわけではありません。技術的保護手段の回避を行う行為でなければ、私的使用の複製が認められています。
ただし、ダウンロードした作品を再配布したり販売・貸与したりすると、著作権法違反となりますので、あくまで個人利用に限ってくださいね。
まとめ
以上で Amazon プライムビデオを MP4 にダウンロードできるソフト「TuneBoto Amazon Video Downloader」の使い方と評価について紹介していきました。いかがでしたでしょうか。
TuneBoto Amazon Video Downloader を利用してプライムビデオを汎用性の高い MP4、MKV 形式にダウンロードしてオフラインでも快適に楽しむことが可能になります。個人的にまたは家庭内などの限られた範囲内であれば、自由に使っていいですが、私的利用の範囲を超えて利用することはご遠慮ください。
竹内 健之介
2025/04/27
 目次
目次