TuneBoto Amazon Music Converter の使用体験、注意事項
Amazon MusicをMP3形式にダウンロードしてオフライン再生、あるいは音楽プレーヤーに転送したい場合は、Amazon Musicのアプリは音楽をMP3形式にダウンロードできないため、専用のソフトで音楽をMP3形式に変換する必要があります。
この文章は、TuneBoto Amazon Music Converterr というAmazon Musicから音楽を保存できるソフトの機能、使い方、使用中の問題及び価額などの方面から分析したいと思います。
TuneBoto Amazon Music Converter ができること
TuneBoto Amazon Music Converterを利用するには、Amazon Musicの会員が必要です(プライム会員でも好きな音楽を保存できます)。簡単な操作で、Amazon Musicで再生できる音楽を保存できます。音楽をMP3、AAC、FLAC、WAV、AIFFなどの形式に保存可能で、UHD音質の音楽も保存可能です。同時に、WAV形式以外、音楽のタグ情報もそのまま保存できます。変換された音楽をウォークマンに転送して、再生するときもアルバムカーバ、タイトル、歌手などの情報も見えます。MP3形式に変換されたため、SDカードやUSBメモリーに転送することもでき、カーナビなどのデバイスでも再生することもできます。
2023年8月のアップデートにより、音楽の歌詞をlrc形式に保存できるようになりました。ウォークマンのような歌詞対応のメディアプレイヤーで利用すると、歌詞を見ながら、音楽を楽しむことができます。
TuneBoto Amazon Music Converter の公式サイト:https://www.tuneboto.jp/amazon-music-converter.html

TuneBoto Amazon Music Converter の使い方
先ほど、TuneBoto Amazon Music Converter の機能を簡単に紹介しました。次は、使い方を説明します。2.0.0バージョン以前のバージョンは内蔵のウェブプレーヤーを通して、Amazon Musicの音楽を保存します。以降はAmazon Musicのアプリを通して、音楽を保存できるようになりました(Amazon Musicのアプリをインストールする必要があります)。次の部分は、二つの保存方式の使い方と区別を詳しく説明します。

Amazon Music を高音質で保存する手順(アプリ)
まずは、新しい Amazon Music のアプリを通して音楽を保存する方法を紹介します。上のダウンロードボタンをクリックして、ソフトをインストールします。インストール後、ソフトを実行して、メイン画面の上で変換方式を変更できます。そこをクリックして、「Amazon Music アプリ」に選択します。すると、ソフトは再起動されます。同時に Amazon Music のアプリも起動されます。

その後は、設定画面で、変換モードを「Amazon レコード」に選択するできるようになれます。デフォルトは5倍速で音楽を変換しています。1倍速に変更することもできます。Mac版なら、1倍速しかできません。変換形式を「AUTO」にすれば、音源の品質で音楽を保存できます。Amazon Musicのアプリで再生音質をハイレゾ音質に設定していない場合は、保存された音楽は320KbpsのM4Aファイルになります。再生音質をハイレゾ音質にする場合は、FLAC形式の音楽を保存可能です。保存されたHD音質の音楽のビット深度は16ビットになり、UHD音質の音楽のビット深度は24ビットになります。
フォルダを整理する機能を利用して、ソフトが自動的に、アーティストあるいはアルバムでフォルダを作成して、保存された音楽を分類します。もし、プレイリストの再生順で音楽を保存したい場合は、出力ファイル名を「プレイリスト順、タイトル」にして、出力フォルダを整理のところで「プレイリスト」を選択する必要があります。

設定を完了して、Amazon Musicのアプリで保存したい音楽を探します。アルバムまたは音楽を直接ソフトのメイン画面にドラッグアンドドロップできます。その後は、ソフトは自動的に追加された音楽を解析します。
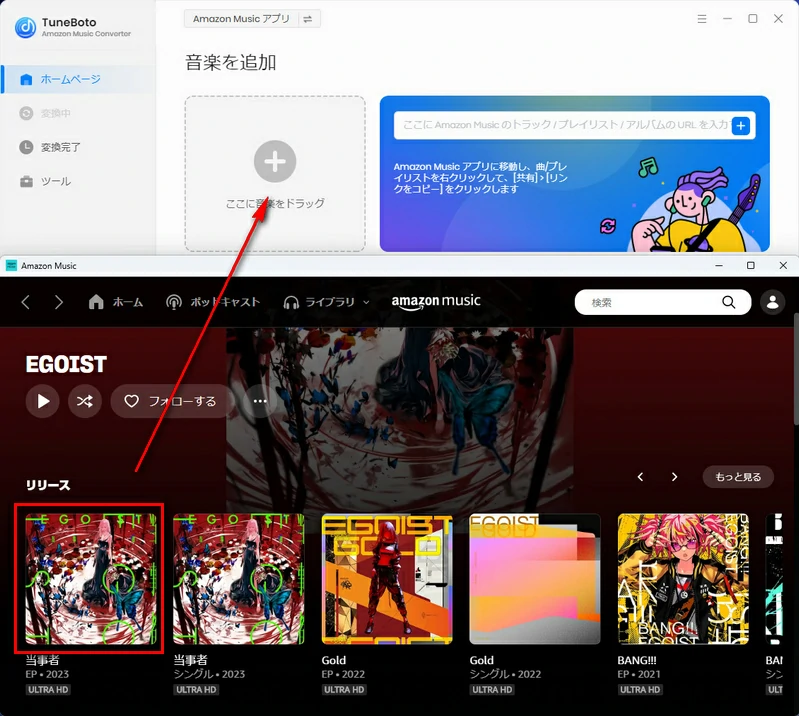
次は、変換リストに追加したい音楽をチェックして、追加をクリックします。同じ方法で、さらに音楽を追加できます。
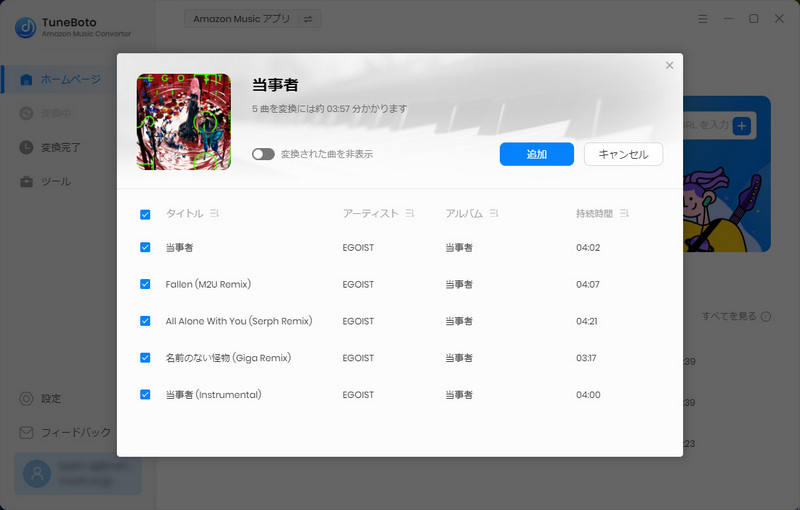
音楽を追加したら、変換をクリックして、変換を開始します。最大速度で音楽を変換するには、事前に、Amazon Musicのアプリで音楽をダウンロードするほうがお勧めします。変換するとき、ページを閲覧したり、動画を見たりしてもかまいません。
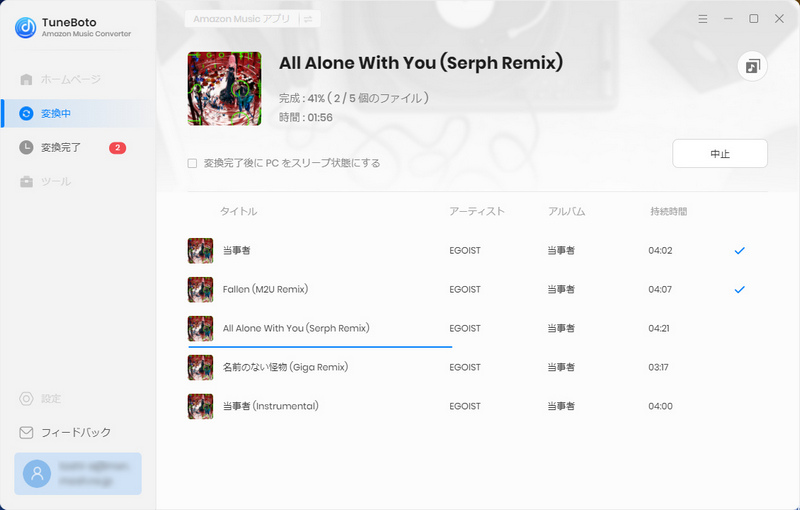
左の変換完了をクリックして、変換された音楽を確認できます。音楽をダブルクリックして、再生することができます。右のフォルダのアイコンをクリックすれば、保存した音楽ファイルが見つかれます。
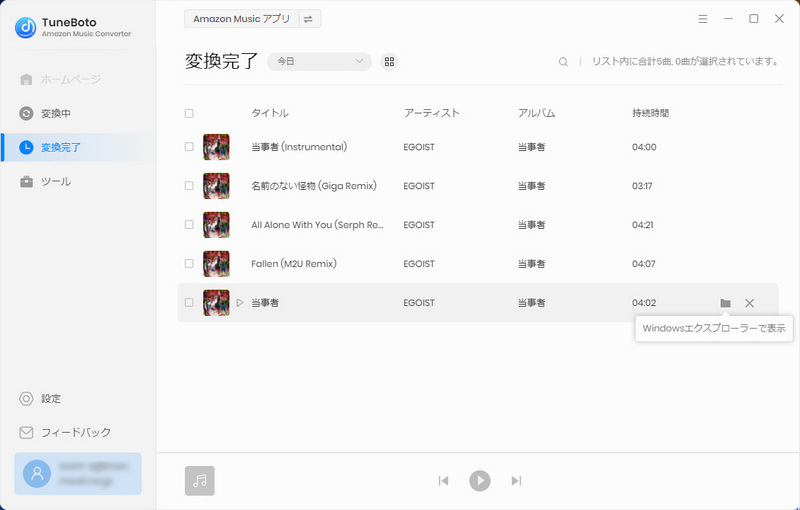
以上は、Amazon Musicのアプリを通して、音楽を保存する方式です。事前にAmazon Musicのアプリで音楽をダウンロードしておけば、スムーズに変換することができます。次は、ウェブプレーヤーを通して、音楽を保存する方式を紹介します。
Amazon Music を高音質で保存する手順(ウェブプレーヤー)
メイン画面の上の変換方式を切り替えるボタンをクリックして、「Amazon Musicウェブプレーヤー」を選択して、ソフトを再起動します。ソフトを起動するとき、内蔵のウェブプレーヤーも開かれます。

変換方式を「Amazon Musicウェブプレーヤー」に切り替えたあと、設定で変換モードを「ウェブプレーヤーモード」に設定できます。歌詞を保存できる設定もありました。ウェブプレーヤーモードなら、デフォルトは10倍速で変換しています。1倍速に変更することができません。Mac版も同じ速度です。ほかの設定は変わりません。HD音質で保存するには、内蔵のウェブプレーヤーでHD音質をオンにして、出力形式をAUTOにする必要があります。すると、音楽はHD音質のFLAC形式に保存できます。

次は、ウェブプレーヤーで再生音質を変更する方法と音楽を変換リストに追加する方法を説明します。
初回利用するとき、内蔵のウェブプレーヤーの画面で、Amazonのアカウントをログインする必要があります。ログイン後、右上にある歯車アイコンをクリックして、再生音質をHD音質に変更します。「品質の自動調整」もオフにします。

次は、検索バーで保存したいプレイリストやアルバムを検索してクリックします。プレイリスト内の右下にある♪のアイコンをクリックすれば、、当該プレイリスト内の音楽を変換リストに追加できます。


その後の操作は「Amazon Music アプリ」モードと全く同じです。変換をクリックして、変換を開始します。左の変換完了で変換した音楽を確認できます。


以上は、二つの変換モードを説明しました。変換速度と歌詞を重視する場合は、「Amazon Music ウェブプレーヤー」をお勧めします。音質を重視する場合は、「Amazon Music アプリ」にするほうがお勧めします。
便利なツール
TuneBoto Amazon Music Converter バージョン2.0からは、新しい変換モード以外に、形式変換、タグ編集及びCDに書き込む三つの機能も追加しました。Mac版はCDに書き込む機能がありませんのでご注意ください。形式変換機能とタグ編集機能はパッチ処理が対応です。CDに書き込む機能は比較的にシンプルです。設定できる項目は曲の間隔しかありません。

使用中に発生する可能性のある問題と解決策
この部分は、TuneBoto Amazon Music Converterrを使うとき、使用体験を上向するため、いくつかの発生する可能性のある問題及び解決策を紹介します。ご参考までに。
再生できない音楽は保存できませんので、一度Amazon Musicのアプリまたは、ウェブプレーヤーでその音楽を再生できるかどうかを確認してください。
Amazon Musicは同時再生に対応していないため、音楽を変換するとき、ほかのデバイスで同時に再生すると、変換できなくなります。
プライム会員は聞ける曲数が一億あると言っていますが、実際に聞ける音楽はアンリミテッド会員より少ないです。
UHD音質を保存するには、Amazon Music アンリミテッド会員が必要です。そして、原曲がUHD音質で、Amazon Musicアプリの音質再生をハイレゾにして、変換モード「Amazon レコード」にして、出力形式を「AUTO」にする必要があります。
歌詞を保存するには、ウェブプレーヤーモードでなければなりません。もし、原曲は歌詞がないなら、歌詞も保存できません。
Amazon Music アプリモードを使用するには、Amazon Musicのアプリをインストールする必要があります。Amazon Musicの公式サイトから、またはMicrosoft storeからインストールしても構いません。
保存形式をWAVにする場合は、音楽のタグ情報を保存できませんので、ほかの変換形式を選択してもう一度変換してください。
Amazon Music アプリの設定の「ラウドネスノーマライゼーション」をオンにすると、変換された音楽の音量が小さくなく可能性があります。そこをオフにしてください。
Amazon Music アプリの設定の「自動再生」をオンにすると、変換された音楽ほかの曲と混ざる可能性があります。そこをオフにしてください。
TuneBoto Amazon Music Converter の評価
メリット:Amazonの音楽を高速変換して、ローカルに保存できます。音楽のタグ情報、歌詞も保存できます。タグ編集、CDに書き込むなどの機能もあって便利です。Amazon Musicのアプリで音楽をダウンロードできないプライム会員でも好きな音楽を保存することができます。
デメリット:歌詞保存はウェブプレーヤーモードのみ可能で、そして、歌詞を単独にダウンロードできません。また、最高音質で保存するには、「Amazon Music アプリ」でなければなりません。つまり、歌詞と高音質は両立できません。また、「Amazon Musicウェブプレーヤー」を使う場合は、Amazonのウェブプレーヤーが更新されたら、一時利用できなくなる可能性があります。
TuneBoto Amazon Music Converter の料金
TuneBoto Amazon Music Converter のダウンロードは完全無料です。最初にインストールしたソフトは試用版になり、試用版は1分間の音楽しか保存できません。保存可能な音質やタグ情報などいろんな機能をテストできます。
TuneBoto Amazon Music Converterr の価額について、三つのプランがあります。一か月ライセンスは1980円で、年間ライセンスは 、永久ライセンスは 円になっています。一か月ライセンスと年間ライセンスは自動更新になりますので、使用期限が切れると、自動的に更新されます。永久ライセンスは自動更新しません。永久に使えます。
数少ない曲だけを保存したい場合は、アルバムを購入するより最も安い一か月ライセンスにすればよいです。購入した後即解約しても構いません。大量の音楽を保存したい場合は、または毎月の新曲を保存したい場合は、もしくは長期間使用の必要があった場合は、年間ライセンスと永久ライセンスの方がお得だと思います。

Windows 版の購入ページ:https://www.tuneboto.jp/amazon-music-converter/buynow.html
Mac 版の購入ページ:https://www.tuneboto.jp/amazon-music-converter-mac/buynow.html
最後に
以上は、TuneBoto Amazon Music Converterの使用体験及び注意事項です。もし、Amazon Musicから音楽を保存したい場合は、お勧めします。
自分はいつもAndroidのウォークマンを利用して、音楽を聞いています。ストリーミングで聞くと、電池持ちが悪くなり、ローカル音楽プレーヤーなら、長く持ちます。ほかの音楽アプリをインストールする必要もなく、さらにストレージを節約できます。音楽を永久保存することも可能です。
山口 昇
2025/04/20
 目次
目次