NoteBurner Netflix Video Downloader の使い方、評判
ネットフリックス動画をダウンロードしうて、視聴するお方が大勢いらっしゃると思います。Wi-Fiがないところ、あるいは、ギガが足りない場合で動画を見るには、事前にダウンロードするのはよいだと思います。時には、テレビでも見たい場合は、事前に高画質の動画をダウンロードしておけば、オンライン視聴より安定です。今回は、専門なネットフリックス動画ダウンロードソフトをおすすめしたいと思います。
NoteBurner Netflix Video Downloader とは何?
今回紹介したいのはNoteBurner Netflix Video Downloaderというソフトです。御周知の通り、Netflixのアプリで動画を簡単にダウンロードできます。なぜほかのソフトを利用する必要がありますでしょうか。続きをお読みください。
今回の主役 NoteBurner Netflix Video Downloader はダウンロードを特化したソフトです。Netflix のアプリのダウンロード機能と比べて、その自由さが一番です。なぜかというと、Netflixのアプリでダウンロードした動画は Netflix のアプリしか視聴できません。そして、一部の動画は事前にダウンロードしても、配信終了日になると、視聴できなくなります。NoteBurner Netflix Video Downloader なら、動画をよく使われている mp4 または mkv 形式にダウンロードすることができます。そうすと、ダウンロードされた動画はほとんどのメディアプレイヤーで再生することが可能になり、ずっと保存することもできます。画面だけではなく、多言語のオーディオトラックと字幕もそのまま保存可能です。そして、ダウンロード数の制限がありません。
公式サイト:https://www.noteburner-video.jp/netflix-video-downloader-for-windows.html

NoteBurner Netflix Video Downloader は Windows、Mac に対応しています。対応状況:Windows 11/10/8.1/8/7、macOS 15 - 10.15。ほとんどのパソコンで使えます。公式サイトからソフトを無料ダウンロードできます。
次のカテゴリで、Windows 11の PC でいろんな動画をダウンロードする手順を展示します。まずは、ソフトをインストールして起動します。

NoteBurner Netflix Video Downloader の使い方
NoteBurner Netflix Video Downloader を使って、Netflix から、アニメ(連続ドラマ)をダウンロードする手順と映画をダウンロードする手順は少し違いますので、アニメ(連続ドラマ)から順番で説明したいと思います。
最初から右上の歯車をクリックして、設定画面を開きます。ここで、保存したい形式、保存先及び保存したいオーディオ、字幕のデフォルト設定をすることができます。上級設定では、動画のコーティングも設定すとこができます。

H.265は H.264より出力したファイルサイズが小さくなりますが、互換性の方が悪くなります。新しいデバイスに対しては問題ありませんが、古いデバイス、またはカーナビで再生したいのなら、H.264にするほうがお勧めします。次はは、アニメ(連続ドラマ)のダウンロード方法を説明します。

アニメ(連続ドラマ)をダウンロード
動画の URL または名前で検索します。初回検索するとき、Netflix のアカウントをログインする必要があります。ログイン後、プロファイルを選択します。次に利用するとき、Netflix のアプリと同じく、プロファイルを選択すればよいです。
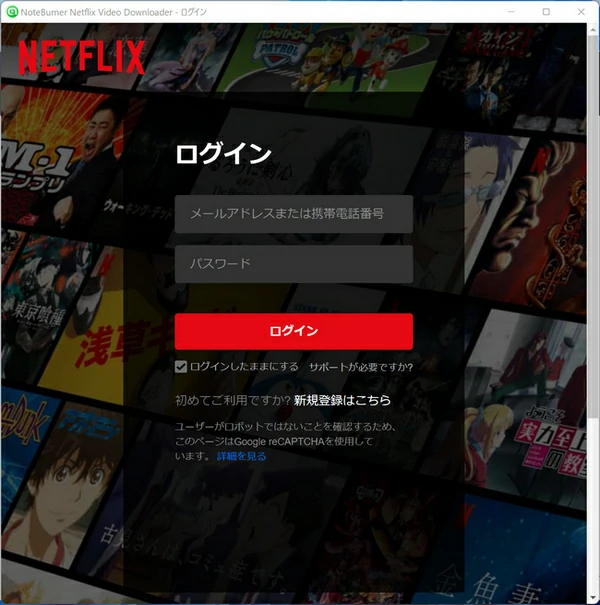
検索された動画はリストされます。右の緑いろのダウンロードボタンをクリックします。

次は、エピソードを選択する画面に入ります。複数のシーズンがある動画なら直接すべてのシーズンを選択することもできます。ダウンロードしたい部分を選択してから、上級ダウンロードに入ります。

この上級ダウンロードでは、ダウンロード動画の画質、オーディオと字幕が選択できます。オーディオの部分で、いろんな音質のものが選択できます。一部の動画は解説音声もあります。ステレオ以外に5.1ch のオーディオもあります。5.1ch に対応するデバイスではない場合は、一般のステレオで保存するほうが良いです。字幕のところも、いろんな字幕が見えます。必要な字幕を選択してください。字幕タイプは三種類あって、ちょっと複雑なので、後で詳しく説明します。


設定が完了すると、ダウンロードをクリックして、ダウンロードを開始します。右でダウンロード状況が見ます。動画をダウンロードするとき「ダウンロード」と「処理」二つの工程があります。最初は「ダウンロード」を行います。通信がよいほど、ダウンロードスピードも速いです。「ダウンロード」の工程が終わると「処理」の工程に入り、処理中を提示します。パソコンのスペックがよいほど、処理速度が速いです。GPU加速機能を有効して、最大速度で処理できます。

ダウンロード完了した動画は、上の「ライブラリ」で確認できます。ダウンロードした動画の右にあるフォルダーのアイコンをクリックすれば、動画を保存するフォルダーが開かれます。これで、アニメはパソコンにダウンロードされました。次は映画をダウンロードするときの注意点を説明します。

映画ダウンロード
先ほどアニメをダウンロードする流れを紹介しました。連続ドラマをダウンロードする流れはアニメと全く同じです。映画をダウンロードするの流れは、動画検索までは同じですが、上級ダウンロードに入るところが少し違います。検索した映画のダウンロードボタンをクリックすると、ダウンロードが開始されます。上級ダウンロードボタンの位置がダウンロードボタンの右に移動されました。その「三」のようなボタンをクリックして、上級ダウンロードに入れます。次は、上の流れと同じになります。

インタラクティブの動画ダウンロード
数年前、Netflix でインタラクティブ動画がありました。ゲームみたいに自分の選択によって、主人公の行動を決められる動画です。テストしてみました、このソフトはインタラクティブ動画もダウンロードできます。映画をダウンロードするときと同じく、「三」のようなボタンをクリックして、上級ダウンロードに入ります。もともと一時間半ぐらいのインタラクティブ動画は5時間の動画になりました。これはすべての選択肢が含まれていると思います。

以上では、Netflixの動画をダウンロードする手順の説明が完了しました。
以上の動画のダウンロードにかかる時間は以下になります。ダウンロード時間が場合によって変わりますので、ご参考までに。

字幕について
先ほど、字幕タイプは三種類があると言いました。次は、三種類の字幕について詳しく説明させていただきます。お勧めのハードサブを紹介する前に、内部字幕と外部字幕を紹介します。
内部字幕にすると、すべての字幕が動画に保存することができます。ただし、一部のメディアプレイヤーだけ保存した字幕をロード可能です。iPad または PlayStation®5で再生するとき、字幕が表示できません。すべての字幕が保存できますので、一部のメディアプレイヤーを利用して、再生するとき字幕を切り替えることができます。表示、非表示も調整できます。言語学習するとき役立つかもしれませんね。

外部字幕にすると、字幕が単独な画像ファイルとして保存されます。「ttml-image」の字幕はほぼすべてのメディアプレイヤーで利用できません。動画を編集るとき使えるかもしれません。「vtt」字幕が SRT 字幕ファイルに保存できます。一部のメディアプレイヤーでロード可能です。

ハードサブにすると、字幕が一つにしか選択できませんが、選択された字幕が画面に焼き付けます。すべてのメディアプレイヤーで字幕が見れます。そして、ネットフリックスで見るときと同じ字幕が保存できます。iPad や PlayStation®5などのデバイスで字幕付きの動画を再生したい場合、あるいは動画を DVD に書き込んで視聴したい場合はぜひ「ハードサブ」を活用してください。

上級ダウンロードでいろんな字幕が見えますが、「ハードサブ」にすると字幕を一つにしか選択できないので、どれにするは迷います。「vtt」「ttml-image」「ttml-image(Forced Narrative)」「vtt(Forced Narrative」この四つ日本語字幕が洋画をダウンロードする時によく見られています。次は、その区別を説明します。

「vtt」は普通の字幕作り用のソフトで作った字幕のような感じです。字幕が全部画面の下で表示されます。一部のメディアプレイヤーで「vtt」字幕のサイズを調整できます。

「ttml-image」は Netflix の字幕とも言えます。字幕のサイズを調整することができません。ブラウザや Netflix のアプリで動画を見るときと同じ字幕です。字幕がいつも画面の下で表示することではなく、画面を覆わないように少しズレる場合もあります。そして、「内部字幕」の「ttml-image」と「ハードサブ」の「ttml-image」の区別は以下です。

「ttml-image(Forced Narrative)」と「vtt(Forced Narrative」字幕は吹き替え版を見たいユーザーに用意される字幕だと思います。海外の映画をダウンロードするときによく見えます。オリジナル音声は英語の場合は、オーディオを日本語に変えてる、役者が言ったセリフが字幕に合わないことが多いです。「ttml-image(Forced Narrative)」字幕はセリフが表示せず、画面にあるメッセージだけを表示します。
NoteBurner Netflix Video Downloader の評判
メリット
動画をMP4にダウンロードでき、自由に使えます。字幕とオーディオトラックもそのまま保存できます。自分の必要に応じて、自由に組み合わせることもできます。その中、一番良い点は「ハードサブ」だと思います。これで、いろんなデバイスでも、字幕付きのネットワーク動画を視聴できるようになります。「ハードサブ」+「ttml-image」の組み合わせは、Netflix のアプリと同じく視聴体験が得られます。
ダウンロードが完了すると、パソコンを自動的にスリープ状態にすることができます。大量な動画をダウンロードするには時間がかかりますので、寝る前に動画をダウンロードするときによく使っています。
デメリット
世の中には完璧なものがありません。NoteBurner Netflix Video Downloader は強大な機能持ちますが、デメリットもあります。最大1080P 画質の動画をダウンロードすることができます。4K 画質のダウンロードに対応していません。少し残念です。そして、ネットフリックスで配信されているマーベルシリーズの映画は最大480p しかありませんので、高画質にしても、480p しかダウンロードできません。また、大量の動画をダウンロードするとき、ダウンロードする順番が調整できません。同時にダウンロードすることもできません。
NoteBurner Netflix Video Downloader 安全性
NoteBurner Netflix Video Downloader は実際にブラウザを内蔵していて、動作しています。ダウンロードしようとする動画をバックグラウンドで再生しながら録画してから、また自動的にエンコードしパソコンに保存する仕組みを採用しているようです。インストール時、不要ソフトがバンドルされていないので、安心に使えます。ただし、ダウンロードした作品を再配布したり販売・貸与したりすると、著作権法違反となりますので、個人利用のみは許可されています。
NoteBurner Netflix Video Downloader の料金
NoteBurner Netflix Video Downloader 無料体験ができます。ソフトのダウンロードは無料です。ライセンスを購入する前に、ダウンロード機能と字幕の設定などが体験できますが、動画最初の5分間だけダウンロードできます。オーディオと字幕の効果および画質を確認できます。

価格について、NoteBurner Netflix Video Downloader は三つのプランがあります。Windows 版と Mac 版の価格は同じですが、ライセンスキーは通用できません。間違いものを購入しないようにご注意ください。一ヶ月ライセンス、年間ライセンスと永久ライセンスがあります

個人プラン以外にチームプランもあります。チームプランでは最大3台のPCで利用できます。お友達も欲しければ、チームプランの方がお得だと思います。

個人プランの一ヶ月ライセンスにすると、初月はセールがあって、税込みで2,786円です。購入後、利用期間内で何の制限もありません。Netflix は複数のプロファイルが作成できますので、もし、Netflix のスタンダードまたはプレミアムプランを契約中なら、二つのデバイスで同時に視聴できますので、パソコンでダウンロードする同時に、スマホやタブレットで視聴することもできます。
Windows 版の購入ページ:https://www.noteburner-video.jp/order-netflix-video-downloader-for-windows.html
Mac 版の購入ページ:https://www.noteburner-video.jp/order-mac-netflix-video-downloader.html
まとめ
以上では、NoteBurner Netflix Video Downloader の使い方、できることと長所短所について詳しく解析させていただきました。
NoteBurner Netflix Video Downloader はとても優秀なダウンロードソフトと思います。配信している動画ほぼすべてダウンロードできます。動画自体保存できるほか、すべてのオーディオトラックと字幕もそのまま保存可能です。そして、自分の必要に応じて、組み合わせしてカスタマイズすることもできます。初心者にとって、「AAC HQ」に「ハードサブ」に「ttml-image」の組み合わせが悪くない選択だと思います。
辻野 康広
2025/04/29
 目次
目次