NoteBurner Apple Music Converter レビュー、使い方
iTunes から音楽を MP3 形式に変換したい?それとも Apple Music にある好きな音楽を永久に保存したい?NoteBurner Apple Music Converter はそれを実現でき、良いソフトだと言えます。数年を渡っても、このソフトは依然としてアップデートを行っています。機能としては申し分なく、いろんな設定も完備です。この文章は、NoteBurner Apple Music Converter の使い方と使用体験及び注意事項を紹介したいと思います。
NoteBurner Apple Music Converter ができること
まずは NoteBurner Apple Music Converter の主な機能を簡単に紹介しましょう。一言でいうと、iTunes/Apple Music で再生できる音楽を MP3 などの形式に変換できます。そうすると、MP3 化された音楽はウォークマン、スマホ、SD カードまたは USB メモリーに移行して、ほかのデバイスで再生できます。CD 化までできます。そして、単なる音楽変換だけではなく、音楽のアーティスト、アルバム、ジャケット画像などのタグ情報もそのまま保存できます。
MP3 だけではなく、AAC(*.m4a)、FLAC、WAV、AIFF、ALAC にも出力できます。フォーマット変換機能を使えば、音楽ファイルを OGG 形式にも変換できます。手動でタグを編集したりすることもできます
NoteBurner Apple Music Converter の公式サイト:https://www.noteburner.jp/itunes-drm-audio-converter-for-windows.html

Windows 版と Mac 版の違い
まずは Windows 版を説明します。対応のシステムは Windows 11/10/8/7 です。パソコンに iTunes をインストールする必要があります。また、アップル公式サイトからダウンロードした iTunes をお勧めします。Microsoft Store からインストールするした iTunes はお勧めしません。M4P ファイルをドラッグして、変換リストに追加可能で、自動的にライブラリにある曲を検知できます。iTunes で保存された音楽のビットレートは約 256kbps です。Windows 版は音楽を CD に書き込む機能もあります。
Mac 版は macOS 10.15-15に対応しています。Mac パソコンは自身に iTunes または Apple Music がインストールされています。ほかにダウンロードすることはありません。新しい macOS を搭載している新しいモデルはロスレスで変換可能。古いモデルなら、最大音質は Windows ばんと同じく 256kbps だけです。
NoteBurner Apple Music Converter 使い方
Windows のユーザーなら、まずは iTunes をインストールします。次は、ソフトをダウンロードします。ここにソフトのダウンロードリンクを置きました。クリックすれば、直接ダウンロードできます。広告なども一切ありませんので、安心に使えます。

変換前の設定について
インストールして、実行します。変換を開始する前に、設定を開きます。ここで、出力ファイルの形式、ビットレート、サンプリングレートなどが設定できます。変換形式を「MP3」「AAC」に設定する場合は、ビットレートとサンプリングレートを調整できます。残った形式はロスレスエンコードなので、自動的に最大のビットレートで出力されます。サンプリングレートは最大「192KHz」を指定できます。
変換形式を「AUTO」にすると、音楽のもともとの形式とビットレートで変換します。iTunes がからダウンロードされた M4P ファイルは M4A に変換されます。ロスレスの音楽は ALAC 形式に変換されます。今のデバイスはほとんど M4A ファイルを再生できますので、自分がいつも変換形式を「AUTO」に設定しています。

出力ファイル名もカスタマイズできます。例えば、曲順に表示したいのなら、出力ファイル名の最初に「トッラク番号」を付けばよいです。出力フォルダを整理の機能で、同じアルバムにある曲を、対応するアルバム名のフォルダに保存されます。

次は、大切な変換モードを説明します。
変換モードについて
設定で、四つの変換モードが見えます。「AUTO」、「ウェブプレーヤーモード」、「iTunes レコード」と「YouTube モード」があります。「AUTO」は「ウェブプレーヤーモード」と基本的に同じですので、「AUTO」を除いて、残った三つの変換モードを詳しく説明します。

ウェブプレーヤーモード
まずは「ウェブプレーヤーモード」を説明します。この変換モードは内蔵のブラウザで、オンライン再生しながら、録音するモードです。最大10倍速の変換速度を持っています。変換を開始するとき、「ウェブプレーヤーモードをロード中」が表示されます。
iTunesレコード
次は「iTunes レコード」を説明します。この変換モードは、iTunes で音楽を再生しながら、録音するモードです。Windows 版は10倍速対応です。Mac 版は1倍速しかできません。
もし、ロスレスの音楽を変換したい場合、変換モードを「iTunesレコード」にする必要があります。今の時点で、ロスレスの音楽を変換するには Mac 版しかできません。
最後は「YouTubeモード」を説明します。
この変換モードは文字通り、YouTube からダウンロードするモードです。音質は比較的に悪くて、違うものがダウンロードされた可能性があります。
結論:音楽を保存するには「iTunes レコード」と「ウェブプレーヤーモード」と「AUTO モード」がお勧めです。Mac のユーザーは高速変換するには「ウェブプレーヤーモード」をお勧めします。
Apple Music を M4A 形式に変換する手順
まずは変換したい音楽を追加します。NoteBurner Apple Music Converter は自動的にライブラリを識別できます。真ん中の追加ボタンをクリックして、変換したいプレリストや曲をチェックして、追加します。ほかに、iTunes でダウンロードされた M4P ファイルをソフトドラッグしても追加できます。
注:ソフトを起動すると iTunes が自動的に最小化され、操作できなくなります。ソフトを起動する前に、iTunes で変換したい音楽をダウンロードするか、ライブラリに追加してください。

追加したら、変換をクリックして、変換を開始します。ここで、変換の進行状態が確認できます。変換が完了するまで待ちましょう。Windows 版を利用して、変換モードを iTunes レコードにして、画像にある「天門-劇場版アニメーション 秒速5センチメートル Soundtracks」というアルバムを変換するには約4分間かかりました。変換速度は相当速いと言えます。
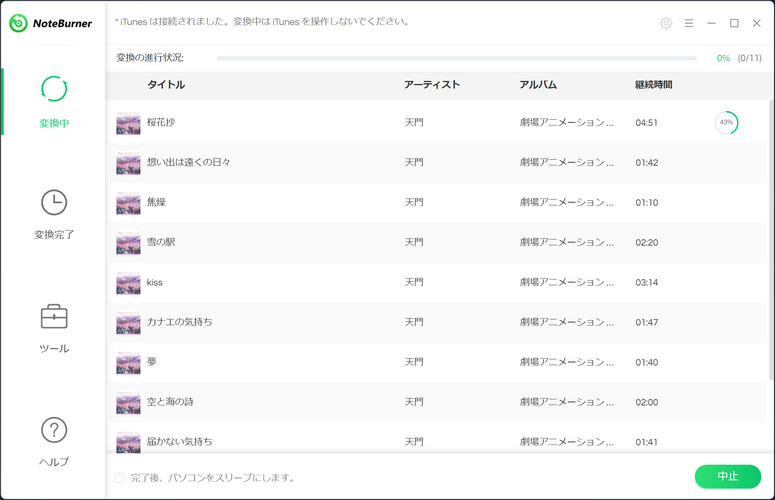
変換完了のところで、変換後の音楽が確認できます。再生ボタンをクリックして、そのまま再生できます。右のフォルダのアイコンをクリックして、変換後の音楽ファイルが見つかれます。「!」をクリックしすると、直接音楽をのタグを編集できます。


ほかのツールについて
変換完了の下「ツール」をクリックして、ほかのツールが見えます。「フォーマットの変換」、「CD焼く」、「アップロード&共有」と「タグの編集」があります。次の部分は、四つのツールについて、少し説明します。

フォーマットの変換
保存された音楽の形式を変換したい場合は「フォーマットの変換」機能を利用できます。ローカルの音楽ファイルをMP3、M4A、FLAC、WAV、OGG、AIFF形式に変換できます。MP3、M4A、OGGに変換する場合は音質の調整もできます。ステレオの音楽をモノラルに変換することもできます。

CD焼く
Windows 版限定の機能です。「CD焼く」は文字通り、音楽をCDに焼く機能です。ディスク名と曲の間隔と曲の順番をカスタマイズできます。

アップロード&共有
「アップロード&共有」では、便利に音楽をワンドライブにアップロードできます。アップロードしたい音楽を追加して、「アップロード」をクリックして、マイクロソフトのアカウントをサインインする画面がポップアップします。アカウントをサインインしたら、自動的に音楽をアップロードします。

タグの編集
「タグの編集」機能を使えば、音楽のジャケット画像、タイトル、アーティスト、アルバム、シャンる、年、トラック番号を編集できます。複数の曲を追加して、編集することもできます。編集完了後保存をクリックすれば良いです。

注意事項
Windows のパソコンでNoteBurner Apple Music Converter を利用するには、iTunes が必要です。Microsoft Store から iTunes もインストールできますが、変換失敗の可能性がありますので、できるだけ公式サイトからダウンロード、した iTunes をインストールすることをお勧めします。
Apple Musicを契約する
Apple Music のサブスクが必要 NoteBurner Apple Music Converter は音楽を録音することで、音楽を変換しています。音楽が再生できない場合は、変換も失敗になります。
「曲をクロスフェード」をオフにする
「曲をクロスフェード」は曲をフェードイン/フェードアウトして、曲と曲の間の無音の時間を最小化するという機能です。オンにすると、変換後の曲はほかの曲の内容が入る可能性があります。
「音量を自動調整」をオフにする
「音量を自動調整」は曲の再生音量を自動的に同じレベルに調整するという機能です。オンにすると、変換後の音楽の音量が小さくなる可能性があります。
「自動再生」をオフにする
Apple Music の音楽を変換する場合は、右上にある「三」のようなプレリストアイコンをクリックして、「自動再生--同じようなミュージックを自動再生中」が見えます。オンにすると、変換後の音楽の最後にほかの曲が混ぜる可能性があります。音楽を変換する前に「∞」のマークを消した方がお勧めします。
商用は禁止
法的には音楽を録音して、聞いても問題ありませんが、録音した曲は商用してはいけませんのでご注意ください。
NoteBurner Apple Music Converter の料金
NoteBurner Apple Music Converter のダウンロードは完全無料です。最初にインストールしたソフトは試用版になり、試用版は3分間の音楽しか保存できません。ツールも使えません。

価格について、三つのプランがあります。一ヶ月ライセンスと年間ライセンスと永久ライセンスです。一ヶ月ライセンスと年間ライセンスは有効期限がリれると、自動的に更新になります。一時的変換する必要の曲があれば、一ヶ月ライセンスは十分だと思います。長期的に使用したい場合は、年間ライセンスの方がお得です。
購入した後、ライセンスキーは購入するとき入力したメールアドレスに自動的に送信されます。製品登録の画面で、メールアドレスとライセンスキーを入力して、OK をクリックすれば、製品版にあり、普通に使用できるようになります。

Windows 版の購入ページ:https://www.noteburner.jp/order-itunes-drm-audio-converter-for-windows.html
Mac 版の購入ページ:https://www.noteburner.jp/order-mac-itunes-drm-audio-converter.html
最後に
自分は Apple Music を使うとき、時には再生できない場合があります。事前に音楽をダウンロードして聞くことに慣れました。ダウンロードした曲をスマホやウォークマンに入れて聞いています。NoteBurner Apple Music Converter でダウンロードされた音楽は SD カードに入れて、カーナビで聞くこともできて、とっても便利です。
通勤の時、ギガ数も心配せずに、いつでも音楽を楽しむことができます。週末にキャンプするとき、ウォークマンにスピーカーをつなげて好きな音楽を流させて、かなり快適です。
宮崎 宏
2025/03/30
 目次
目次