Any Video Converter の使用体験、レビュー。初心者向けの動画変換、編集ソフト
Any Video Converter というソフトは結構前からあったソフトですが、ずっとアップデートしています。最新のV8は操作画面が一新になり、便利な機能もたくさん追加しました。初心者にとって、とてもフレンドリーです。この文章を通して、Any Video Converter の使用体験をシェアしたいと思います。
今のバージョンはV9になり、V8と比べて、アンリミテッド版も追加され、機能が少し変化していますので、最新バージョンV9の機能も補足説明いたします。
Any Video Converter とは?
Any Video Converter はほとんどの機能が無料で使える動画変換ソフトです。最新バージョンの操作画面はもっと直感的になっています。実用な機能が並べていて、必要な機能を選択すれば、便利に使えます。
Any Video Converter のはプロな動画変換、編集ソフトと比べて使いやすいです。そのため、複雑な作業なら手に負えません。ただ動画の形式を変換したり、複数の動画を結合したり、動画をダウンロードしたりすることなら全く問題ありません。
次の部分は、Any Video Converter の機能を紹介しながら、自分の使用体験をシェアします。
Any Video Converter の公式サイト:https://www.any-video-converter.jp/any-video-converter-free.html
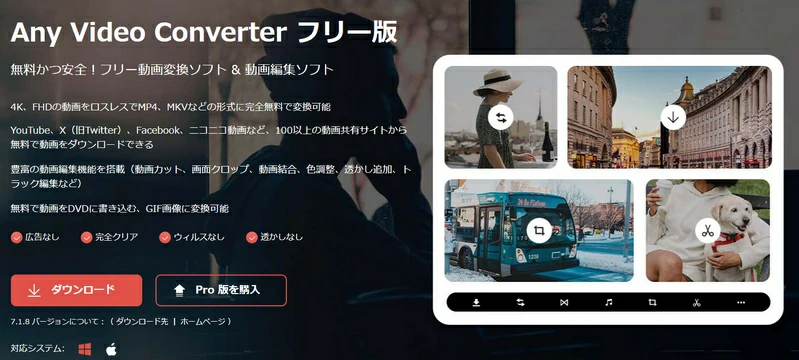
今まで持つ豊富な機能
以前のAny Video Converter はかなり優秀な動画編集ソフトだと思います。最新バージョンになっても、優れた性能を持っています。ソフトをインストール起動すると、いろんな機能が見えます。この部分からは、最新バージョンのAny Video Converter にあるいろいろな機能を紹介します。

形式変換
形式変換ソフトにとって、これが一番重要な機能だと思います。一部のメディアプレイヤーはすべての動画形式に対応するわけではないので、この時、形式変換機能が必要です。プロな動画編集ソフトを使って、いろんな動画形式にも出力できますが、ほとんど高価な有料ソフトです。
Any Video Converterの形式変換機能は無料版でも制限なしで、自由に使えます。一部の有料ソフトより使いやすいです。また、最新のAV1,VP09などのエンコードも対応で、使い勝手がいいです。

mp4、avi、ts、wmv、mov、flv、mkv、webm、mpg、mp3、m4a、oggなどの形式に出力可能で、動画を簡単に音声形式にも変換可能です。出力動画の解像度、動画のビットレート、音声のエンコード、音声のビットレート、音声のサンプリングレート、音声のチャンネルも調整可能です。多言語字幕を持つ動画をMP4やMKV形式に変換するとき、字幕をそのまま保存可能です。
GPU加速にも対応しています。変換速度はパソコンのハードウエアによって決められていますが、数年前のパソコンでも快適に使えると思います。
動画ダウンロード
動画ダウンロードもよく使われている機能です。YouTuBe、X(旧Twitter)、ニコニコ動画、TVerなどのサイトから動画をダウンロード可能です。直接音声ファイルにもダウンロード可能です。動画変換などの機能が不必要で、動画だけダウンロードしたい場合は、Any Video Converter を利用することもおすすめです。
YouTube からダウンロード:

TVer からダウンロード:
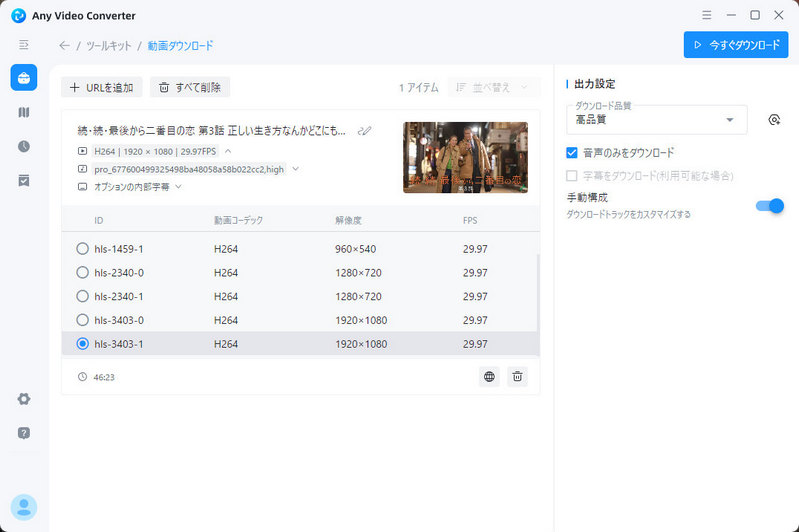
動画のリンクを追加して、解析すれば、動画がダウンロードリストに追加できます。出力設定で、動画をダウンロードするか、または音声にダウンロードするかを設定できます。ダウンロード画質も変更可能です。
ただし、最高画質でダウンロードしたYouTuBeの動画はVP9またはAV1エンコードになっていますので、一部のメディアプレイヤーで再生できない可能性があります。幸い、Any Video Converterはもともと動画変換ソフトですので、直接動画を変換することができます。
YouTuBe動画をダウンロードする場合は、最大8Kの動画を保存可能です。ニコニコ動画も1080Pでダウンロード可能です。最新のV9バージョンでは、ビリビリ動画のダウンロード画質は進化しました。無料会員の場合は、最大480pしかダウンロードできませんが、有料大会員の場合は、4K HDRでダウンロード可能。TV番組もダウンロードできます。
ビリビリ動画からダウンロード:
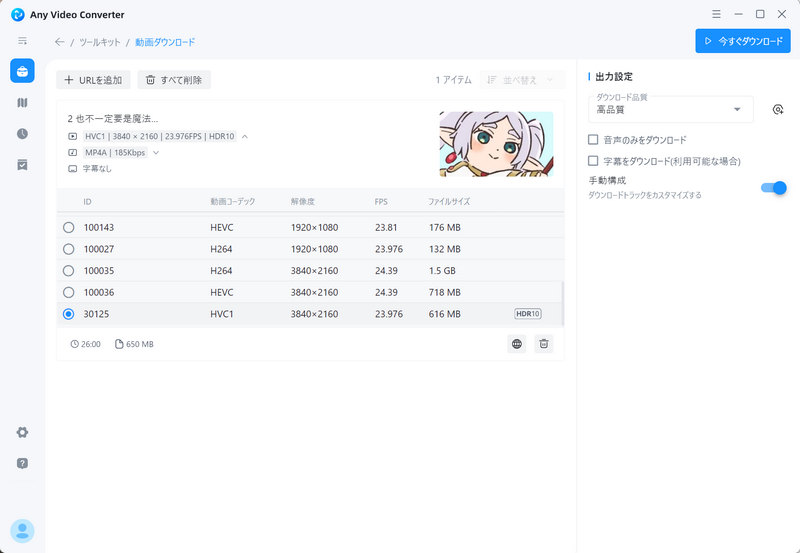
動画カット
一つの動画をカットして、複数の動画に出力できます。無料版は一回で最大三つの断片を出力可能ですが、十分に使えると思います。ただし、出力形式やビットレートを設定できませんので、出力した動画の画質が下がる場合はあります。一度も複数の動画を追加できません。

動画クロップ
動画クロップ機能は画面の一部を選択して、出力できます。映画をダウンロードするとき、16:9にダウンロードされて、実際の内容を見て、画面の上下は黒のままで、何もありません。この場合は、中の画面だけ選択して、出力できます。
パソコンならともかく、現在のスマホの画面のアスペクト比は16:9のものがほとんどないので、スマホで映画を見たい場合は、一度クロップするほうが良いです。

動画結合
動画結合は複数の動画や画像を一つにすることができます。ビデオ間のトランジションも設定可能です。画像だけ追加して、結合する場合は、スライドショーのような動画を作成できます。
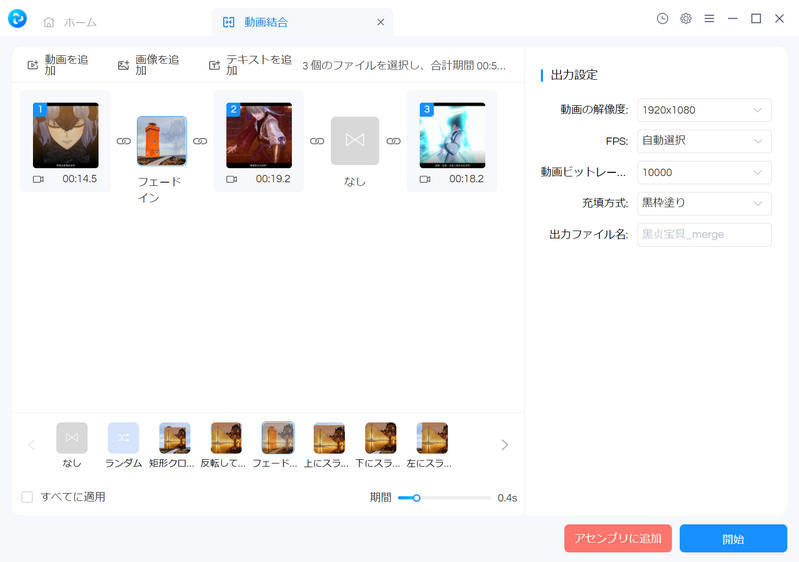
動画カット、 動画クロップと動画結合、これらの機能を合わせて使用すれば、簡単な動画編集も実現できます。
透かし追加
動画に複数の画像や文字を透かしとして追加可能です。無料版は最大三つの透かしを追加可能です。追加した画像と文字のサイズと位置は変更可能です。画像透かしの透明度の調整できます。

追加された新機能
この部分は、Any Video ConverterがV8にアップデートしてから追加された新機能を紹介します。
BGM追加
動画に背景音楽を追加する機能です。音楽が出現する区間や音量を設定できます。動画の音声を無効にする項目があります。これを使えば、ショット動画にBGMを追加することを簡単になります。

動画圧縮
初心者向けの機能だと思います。形式変換機能を活用すれば、動画を圧縮することも実現できます。この機能は出力サイズを指定して、動画を圧縮変換できます。ただし、出力形式はMP4に限定されています。よりよい画質で圧縮するには、出力形式を「HEVC MP4」にするほうがお勧めします。

ウェブカメ録画(V8限定)
ウェブカメ録画も新しい機能です。パソコンに接続しているカメラを識別して、録画することができます。
残念ですが、この機能はV9でなくなりました。
GIF変換(V8限定)
動画をGIFに変換する機能です。360P、720Pと1080Pに出力可能です。再生速度を調整可能で、ループ再生に設定することもできます。動画の回転と反転もできます。
動画カットをの機能に合わせて、動画のワンシーンを簡単にGIF化できます。

残念ですが、この機能はV9でなくなりました。良い機能だと思いますので、復帰が希望です。
動画オーバーレイ
複数の動画を同時に表示できる機能です。マルチカメラ撮影する場合は、この機能を利用すれば。簡単に複数の画面を同時に表示することができます。
追加した動画の位置と大きさを変更できます。一度に最大四つの動画しか追加できません。

字幕追加
名前から見ればわかる機能です。動画に字幕を導入できます。内部字幕とハードサブに設定できます。ハードサブ字幕にすると、字幕が動画に焼き付けます、どんなメディアプレイヤーでも字幕を表示できるようになります。その代わりに、削除してはいけなくなります。

内部字幕の場合は、字幕表示対応のメディアプレイヤーで動画を再生するとき、自由に字幕の表示、サイズ、フォントをコントロールできます。
トラック編集
トラック編集機能は、動画にある動画トラック、音声トラックと字幕トラックを抽出したり、字幕ファイルと音声ファイルを動画に追加したりすることができます。
動画を追加した後、動画にあるトラックを確認できます。

動画変速
動画変速の機能もすごく単純です。0.25倍、0.5倍、0.75倍、1.25倍、1.5倍、1.75倍と2倍の選択肢があります。経過バーのようなところでは最大20倍速に変換できます。また、動画の音声を無効にして、出力できます。
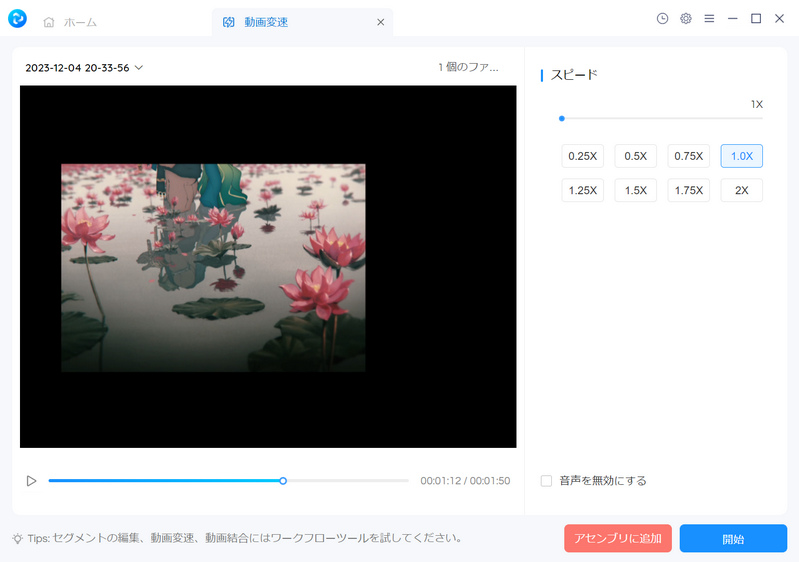
音声フィルタ
動画の音声、または音楽全体のボリュームやラウドネスを調整できます。ほかにいくつかのスペシャルエフェクト追加できます。動画のある部分の音声だけ調整できません。スペシャルエフェクトの使い道もちょっと不明です。

AI 音声文字変換
Any Video Converterに初めて追加されたAIツールです。動画や音楽にある音声を、テキストファイル、字幕ファイルまたは歌詞ファイルに出力可能です。
ハイスペックのPCを利用する場合は、動画を再生する同時に、字幕を表示することができます。残念なのは、プレビュー画面だけです。もっと完備な動画再生機能があればよいです。

高級モデルの精度が良いですが、処理速度は比較的に遅いです。これがあれば、字幕ファイルを作るのは簡単になります。ただし、一度に一つの動画しか追加できません。一度に複数の動画を追加して、字幕ファイルを自動的に作成すればいいのに。
字幕追加やトラック編集の機能に合わせて、動画の字幕ファイルを生成して、動画に追加することができます。
AI ボーカル抽出(V9新機能)
Any Video Converter V9 から追加された新機能です。歌を追加して、ボーカル音声と器楽を歌からきれいに分離することができます。それさえあれば、カラオケバージョンの音楽を簡単に作成できます。AI が使われているため、性能が良い PC の方が処理速度が速いです。
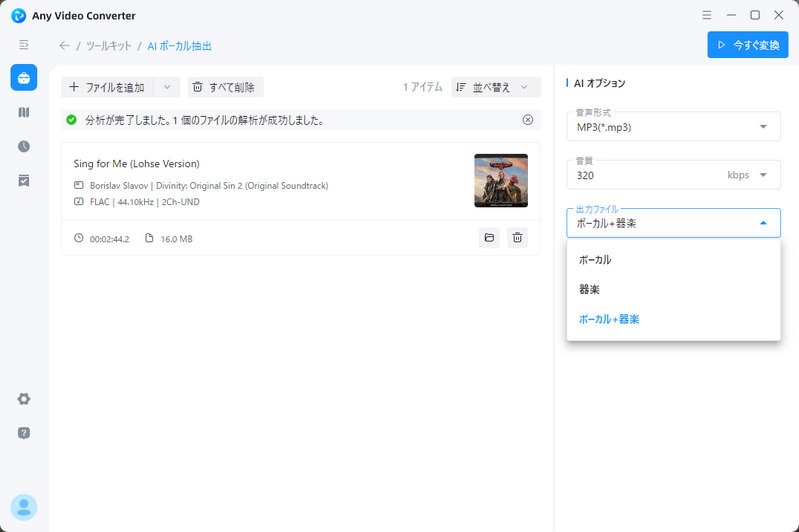
Any Video Converter 製品版の価格
Any Video Converter はプロ版とアンリミテッド版が提供しており、それぞれ三つのプランが提供しています。プロ版は2,980円の月間プランと、6,800円の年間プランと7,800円の永久プランがあります。アンリミテッド版は4,800円の月間プランと、7,800円の年間プランと9,800円の永久プランがあります。ソフトのアップデートは完全無料です。これからも、どんどん新機能が追加されると思っています。
ライセンスを購入して、もらったライセンスキーで製品登録する必要があります。登録後、以上の制限はすべてなくなり、自由に使えます。
もし購入する必要があれば、そして長期間使用したい場合は、直接永久プランにするほうがお得です。月間プランはさすがに高すぎます。
プロ版の価格:

Windows 版の購入ページ:https://www.any-video-converter.jp/buynow/upgrade-to-pro.html
Mac 版の購入ページ:https://www.any-video-converter.jp/buynow/buy_video_converter_mac.html
アンリミテッド版の価格:
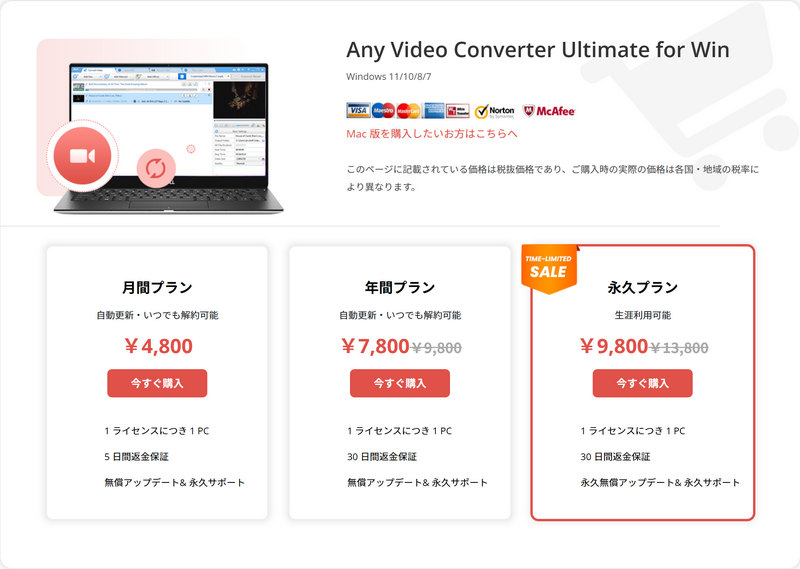
Windows 版の購入ページ:https://www.any-video-converter.jp/buynow/buy_ultimate.html
Mac 版の購入ページ:https://www.any-video-converter.jp/buynow/buy_ultimate_mac.html
現在、公式サイトでは、レビューを書けば、無料でプロ版の一か月ライセンスを入手できると書いてあります。短期間で、Any Video Converter プロ版を利用したいお方は、この方法を使ってみてください。
詳細はこちら:レビューを書いて無料ライセンスをゲット
Any Video Converter 製品版を購入必要はあるか?

無用版を利用するとき、一部の設定項目にすると、このような画面がポップアップします。先ほど、Any Video Converterのプロ版の価格を説明しましたが、Any Video Converterの機能はほとんど無料で利用できます。無料版ではいくつかの機能の一部が制限されています。以下は、無料版にかかっている制限を説明します。
動画変換:プリセット機能を利用できません。
動画ダウンロード:トラックを手動選択できません。プリセット機能を利用できません。
動画結合:動画を結合するとき、五つ以上の動画を結合することができません。
動画カット:動画をカットするとき、三つのセグメントしか出力できません。
透かし追加:透かし追加するとき、最大三つの透かししか追加できません。
画面録画:画面録画では最大三分間しか録画できません。
GIF変換:動画をGIF変換するとき、最大30秒の動画しかを出力できません。(V8限定機能)
音声文字変換:音声から文字に変換するとき、初級モデルしか利用できません。出力言語も指定できません。(アンリミテッド版が必要)
AI ボーカル抽出:利用できません。(アンリミテッド版が必要)
DVD に書き込む:利用できません。(9.0.7から製品版が必要)
ほとんどの機能が無料で使えます。但し、一部の機能が制限されています。また、AI 機能を利用したい場合は、アンリミテッド版を購入する必要があります。動画結合、動画カット、透かし追加、GIF変換の機能の制限はあまり影響がありません。一般のユーザーにとって、無料版の機能は十分に使えます。自分なら、手動構成で動画をダウンロード機能と高精度なの音声文字変換機能及び AI ボーカル抽出機能が欲しいです。
Any Video Converter の製品版を購入必要はあるかどうかは、製品版の機能が必要なのかに決められています。
結論
動画変換ソフトを探している場合、または、動画を簡単に編集したい場合は、Any Video Converter を強くお勧めします。形式変換以外に、簡単な動画編集機能も持っています。無料変換ソフトとして、一部の有料ソフトより強力だと思います。いろんなツールもあって、初心者にとって使いやすいです。
Any Video Converter は複数の機能を持っていますが、同時に使用することができません。動画をダウンロードするときは、動画を変換できません。もし、複数の機能を同時に動作すれば良いと思いますが。
主に動画編集をする場合は、Adobe Premiere Pro、DaVinci Resolve のようなもっとプロなソフトを選択するほうが良いです。Any Video Converter の製品版を購入するかどうかは完全にご自身のニーズ次第です。フリー版は基本的に支障なく使えます。
中嶋 正文
2025/04/29
 目次
目次